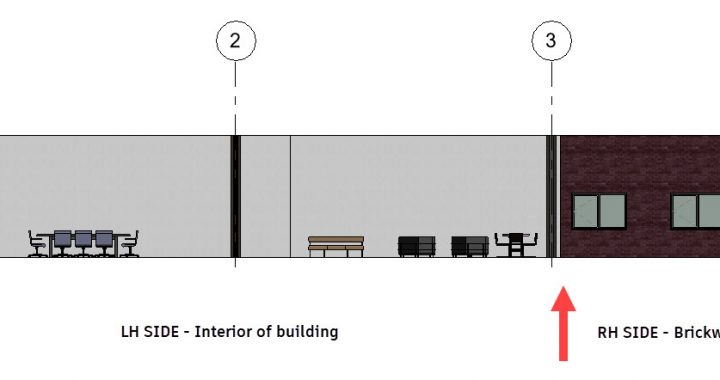Welcome to the new Fantastic Friday series from Not Just CAD!
Every Friday, I will post you a tip or trick you can use in AutoCAD, Revit, PlanGrid, and/or other CAD and BIM tools from Autodesk that will allow you to have a Fantastic Friday feeling before the weekend (and maybe even a Super Saturday feeling during the weekend too!)
(Just so you know, it IS the weekend! I am posting this on a Super Saturday as I had several business commitments this Friday. No rest for the wicked, as they say!)
So here goes. Fantastic Friday (& Saturday) number FOUR.
When you are creating sectional views in Revit, you sometimes want to crank the section line so that it isn’t just horizontal or vertical, especially when creating a building section.
Did you know that you can do that in Revit? It’s called Split Segment.
All you need to do is create a regular horizontal or vertical section line in a plan view as shown below: –
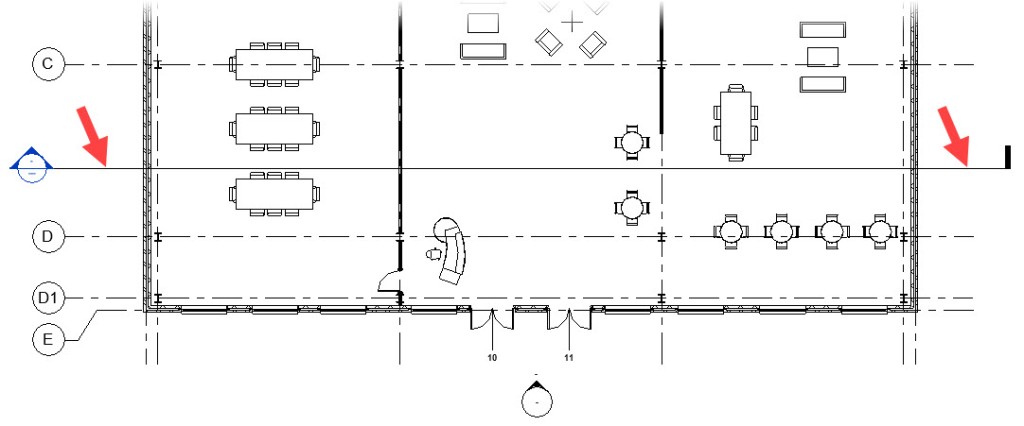
Then, select the section line. It will highlight (as usual).
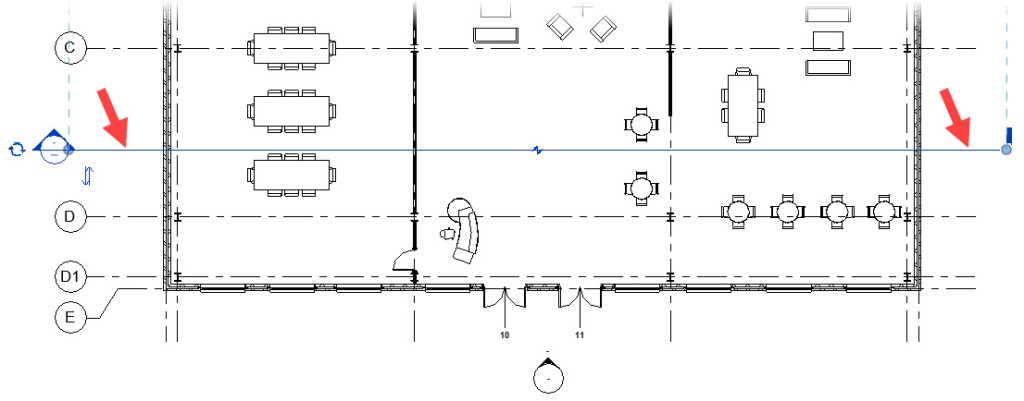
In the contextual Modify panel on the Revit ribbon, you will see the Split Segment command. Click on it to start the command.

You will see a small ‘scalpel’ appear as a pointer. Click on the section line where you want the crank on the section line to be. You will then see that you can drag part of the section line to a new location (in the case below I have dragged the right-hand part of the section line down outside the building).

When you now select your newly cranked section line, you will see drag anchors that can be used to reposition the various ‘sections’ of the section line so that you can fine tune the section view you need.
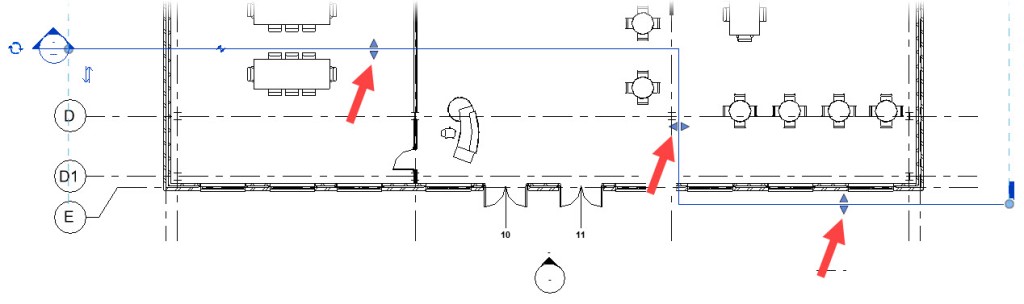
This then gives you amazing flexibility in the sectional views you can include in your Revit project, like the one shown below, where the left-hand side of the sectional view shows the interior of the building and the right-hand side of the sectional view shows the exterior brickwork and windows!
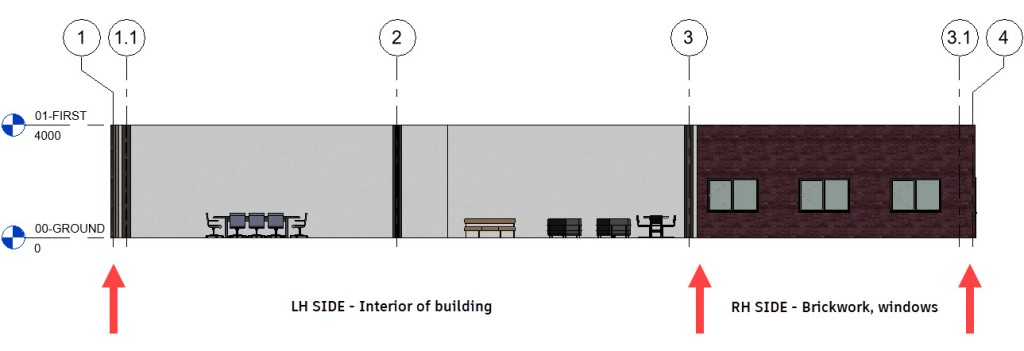
So, there you go. Split Segment in Revit.
It’s Fantastic Friday (& Super Saturday).
Be fantastic (& super). 😉
(Do you want to be an Autodesk Certified Professional in Revit? Check out my Revit Certification Prep course on LinkedIn Learning here for more great Revit workflows and techniques!)
Have a great weekend!
SCB.