So, here we are again. Fantastic Friday #008.
A weird type of Easter starts today, so I hope you all have a great Good Friday and Easter weekend. I know that we are all going a bit stir crazy but, PLEASE stay at home and protect those who are vulnerable and on the front line. We’ll get through it. It will take time, but we’ll get there.
My Easter gift to myself was (finally) rebranding the company website – www.cadfmconsult.co.uk – and letting it go live! I’m extremely happy with the new look as we prepare to move forward with new training initiatives in the coming weeks and months.

The other Easter gift was from Autodesk, in the guise of Revit 2021. I installed it last night and was pleased to find that even the install methodology had changed, to save on install space.
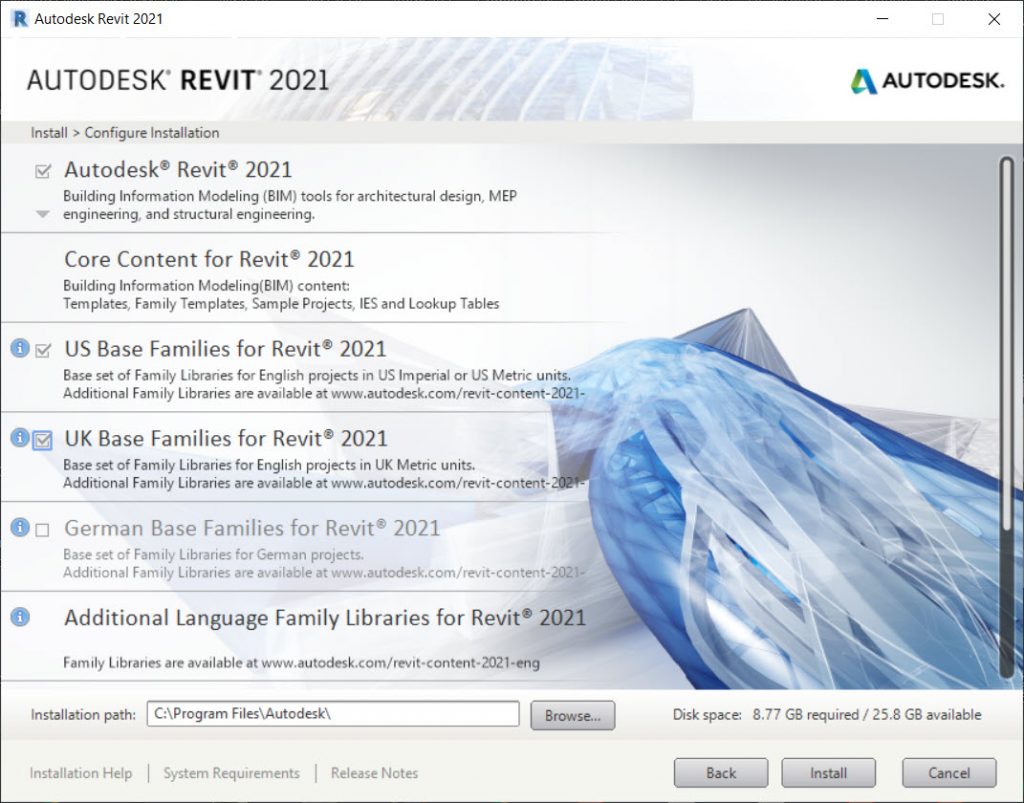
You can now choose which family libraries you want to install from the outset, and then add other libraries from the Autodesk website, as and where necessary. The link for the other families is here.
I am not going to list everything new in Revit 2021 as I know that would make for a somewhat lengthy blog, so I’m going to add my list of favourite new stuff, as there’s quite an extensive list of new stuff (thanks, Autodesk!). You will find the FULL list on the Autodesk Knowledge Network (AKN) here.

Just before we get started, upon opening Revit 2021, there is one little enhancement that I think is important (in my humble opinion), and that’s the BIM 360 button. It’s a simple thing, but as BIM 360 tends to be a fundamental part of your BIM workflow now, it’s great that it’s there.

Your Revit user profile
In AutoCAD, you can define profiles and workspaces. You can now do this in Revit 2021, but in the Revit ‘way’ (if you get my meaning). When you first open Revit, an Ask dialog box appears asking you what disciplines you work in. Depending on your answers, the Revit interface and ribbon are updated to suit. These are based upon Discipline and Job Role and Experience.
Just in case you wondered where these settings reside, here’s the paragraph from the Revit 2021 Help (they can be changed at any time, based on preference): –
Based on your responses in the Ask profile dialog, tabs and tools in the ribbon are hidden. A list of recommended UI changes will be displayed in the dialog for your review before you are asked to accept or decline them.
The customized interface will be saved so that the next time you open Revit, the changes remain. There may also be differences in your ribbon layout if you have previously made changes using FileOptionsUser InterfaceConfigureTools and analyses. These profile settings are saved only on the PC you are currently using. If you work on a different PC, you will need to recreate the user profile.
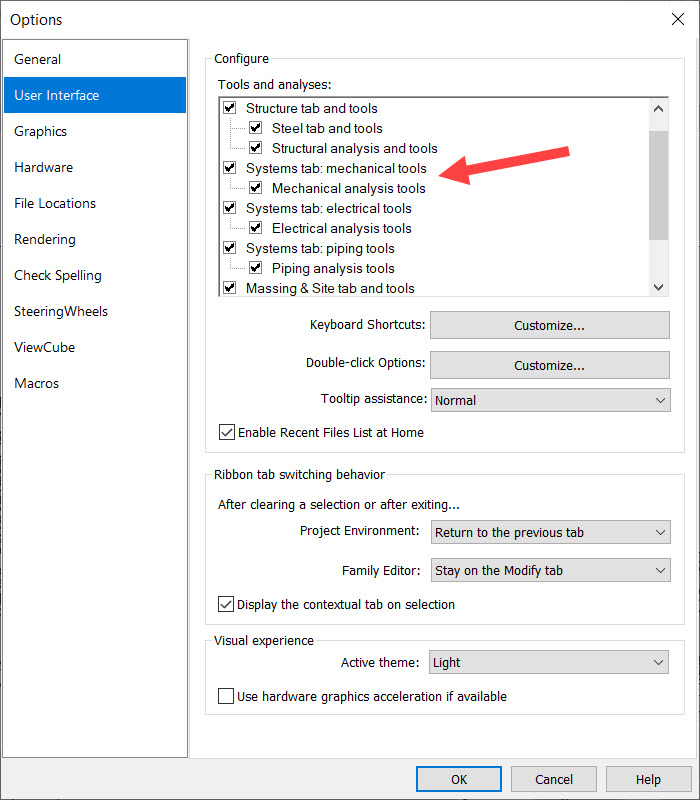
Note: Customized workspace stores settings in a roaming profile at the path C:\Users\<user>\AppData\Roaming\Autodesk\Revit\Profile.
Note: The Infrastructure category discipline filter selection is cleared by default. It remains cleared for all profiles unless a user selects the Infrastructure discipline during profile creation. You can also select the Infrastructure discipline filter in other dialogs that display the Infrastructure filter.
Slanted walls

Revit 2021 finally allows you to create slanted walls. The Cross-Section parameter is used to add the slant, with the Angle from Vertical parameter allowing you to specify an angle from -90 to +90 degrees, with zero degrees being the vertical. The Revit 2021 Help page on this is very informative here.
Linking and unloading PDF and raster files
A PDF or image file can easily be linked into a 2D view from a local or cloud storage location, maintaining its visual fidelity, performance, and functionality. This is great for those outside of the BIM workflow who need to share documents as a reference into a Revit project.
Striped rows in schedules on sheet views
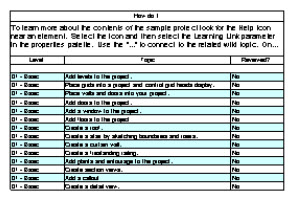
This one might seem a bit banal, but have you ever worked on a project with extremely wide schedules in a sheet view? It is sometimes REALLY difficult to see the wood for the trees. This new Revit 2021 feature allows you to display rows in contrasting colours. This then makes it SO much easier to follow your rows across your schedule. This is enabled in the Schedule Properties dialog Appearance tab where you can select your own colours for the alternate rows. Striped rows can also be set in a template. Check out the Help page: Display Contrasting Rows in a Schedule for more detail on this cool Revit functionality.
You can find all of the new and amazing features and functionality in Revit 2021 here on the Autodesk Knowledge Network (as I mentioned earlier) and I won’t take up any more of your Good Friday, as I know it’s a holiday weekend.
Make sure you make the best of this weekend. Love who you’re with, contact who’s not there and far away, and most of all, please be patient and STAY AT HOME.
We are living in strange and chaotic times. Hang on in there, stay safe, and most of all, be kind to one another.
It’s Fantastic Friday.
Be fantastic and super, to others, and yourselves too. 😉
SCB.
PS – If you want to start preparing for your Revit Certified Professional examination, check out my LinkedIn Learning course here.
PPS – Do you need to migrate your AutoCAD standards into your Revit project? Check out my LinkedIn Learning course here, for some tips and tricks you could use!

