(Header graphic courtesy of AMD)
Welcome to the Motivation Monday series from Not Just CAD!
It’s the start of another week in lockdown for me here in the UK, and I’m sure most of you are currently working from home due to this nasty Coronavirus (COVID-19), and I sincerely hope you and all your family members are safe and well.
I am going to keep on blogging though! Partly, to stay sane, but also to give you all a great armory of CAD/BIM tips and tricks that you may need for the weeks to come. I might also revisit some previous topics to add a bit more detail.
Now I know I have blogged about this before, but I just want to get this out there. Both AutoCAD and Revit now support some incredible 4K and HD monitors, providing you have the necessary hardware. Before, I start though, I want you all to know that there are MANY Graphic Processing Unit (GPU) manufacturers out there, just for the sake of non-bias.
My GPU manufacturer of choice is AMD. AMD provide the Radeon Pro range of GPUs that I use and trust in my hardware. Some of you may or may not know, but I run ALL my Autodesk Windows-based software on a MacBook Pro 15, using Apple Bootcamp. There is a running joke that the best way to run Windows is on a Mac, but this gives me the best of both worlds, as I can also run AutoCAD for Mac too, and it’s great to see that Autodesk have brought the release dates in line for both AutoCAD WinOS and AutoCAD MacOS. This meant I got AutoCAD 2021 on Windows and MacOS at the same time!
I digress. Let’s get back to those GPUs. I run a superb Armari Magentar desktop PC for my archviz work which is running an AMD Radeon Pro WX 8200 GPU under the hood for some incredible graphics grunt when I need it and my MacBook Pro 15 is running a mobile AMD GPU, the AMD Radeon Pro 560X which handles all of my day-to-day AutoCAD and Revit needs on a laptop MORE than adequately too.
So, you may ask, why am I waxing lyrical about GPUs again? Well, I come from a generation of CAD users who started out on MS-DOS, and if you don’t know what MS-DOS is, I suggest you Google it. I am from pre-Windows stock, and I still remember Rotring inkpens on the drawing board, and those huge CRT monitors that only had green/white on a black screen (you youngsters are SO spoilt nowadays….LOL).
Historically, Autodesk have always kept abreast of the latest technology, especially hardware, and they work closely with the GPU manufacturers to make sure that applications such as AutoCAD and Revit support such technology. In this blog, I just want to make sure that all of you know how to utilize that technology you have under the hood of your laptops and PCs, regardless of Windows or MacOS.
Let’s look at AutoCAD 2021 first…
I am talking FULL AutoCAD here, as you cannot utilize this kind of technology in its entirety in AutoCAD LT. You can switch hardware acceleration on and off in AutoCAD LT, and change your 2D Display Settings, but that’s all. In the full version of AutoCAD, you can use a lot more functionality.
The command used in AutoCAD for your GPU settings is GRAPHICSCONFIG. You just type it in, and press ENTER. Then, up pops the Graphics Performance dialog box. Click on the Details button to see the full extent of the settings available to you.
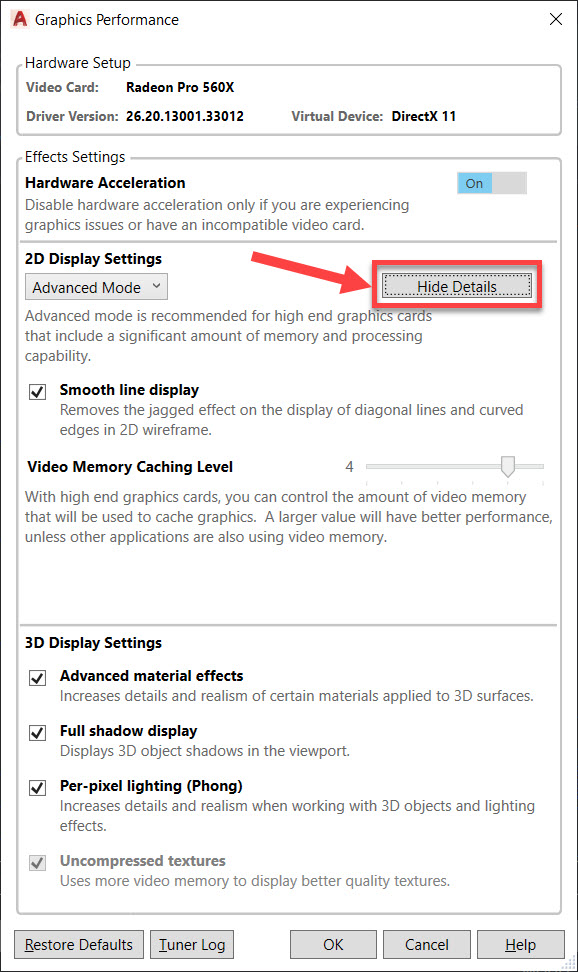
You will notice that my 2D Display Settings are set to Advanced to take advantage of my AMD Radeon Pro 560X on my MacBook. Depending on the type of GPU you have, you can alter these settings to the following: Basic, Intermediate and Advanced. These settings allow you to utilize whatever type of graphics capability you might have. Basic would be used for low-end graphics, perhaps a graphics card integrated on to the motherboard of your computer, Intermediate for a mid-range modular graphics card and Advanced for a card such as the Radeon Pro 560X I am using.
The Advanced setting allows me to switch on Smooth Line Display (which does what it says on the tin) and alter my Video Memory Caching Level. With higher level GPUs, the video memory cache, when increased, provides better GPU performance, but it does take up the GPU onboard memory, so be aware!
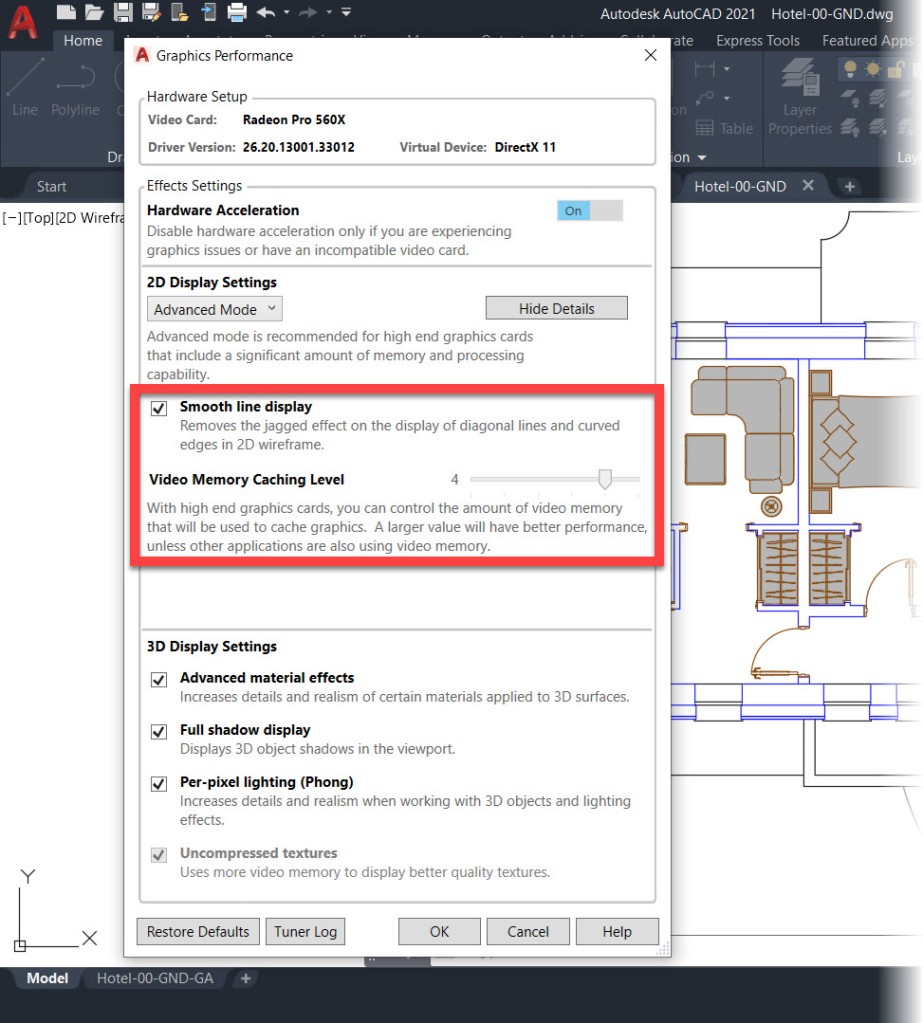
You will also notice your 3D Display Settings too. Again, fully adjustable to suit your needs (and your GPU).

So, as you can see, AutoCAD has a comprehensive group of settings that can really assist you with both 2D and 3D design work. Regardless of whether you are using 2D or 3D, make sure your GRAPHICSCONFIG is set appropriately. Not only will it improve AutoCAD performance, but might even give you some a bit more grunt under the AutoCAD bonnet (or hood if you are American).
Moving on to Revit…
I am writing this with the release of Revit 2021 imminent, but if you are using Revit, you should have already taken advantage of its superb 3D performance and made sure you have a suitably high-end GPU to handle larger Revit models in your projects. Trust me, it’s the only way.
You will find the settings you need in the Revit Options, which you will find on the File tab on the Revit ribbon.

Then, if you click on Hardware in the Options dialog box, you will see your GPU/graphics card listed.
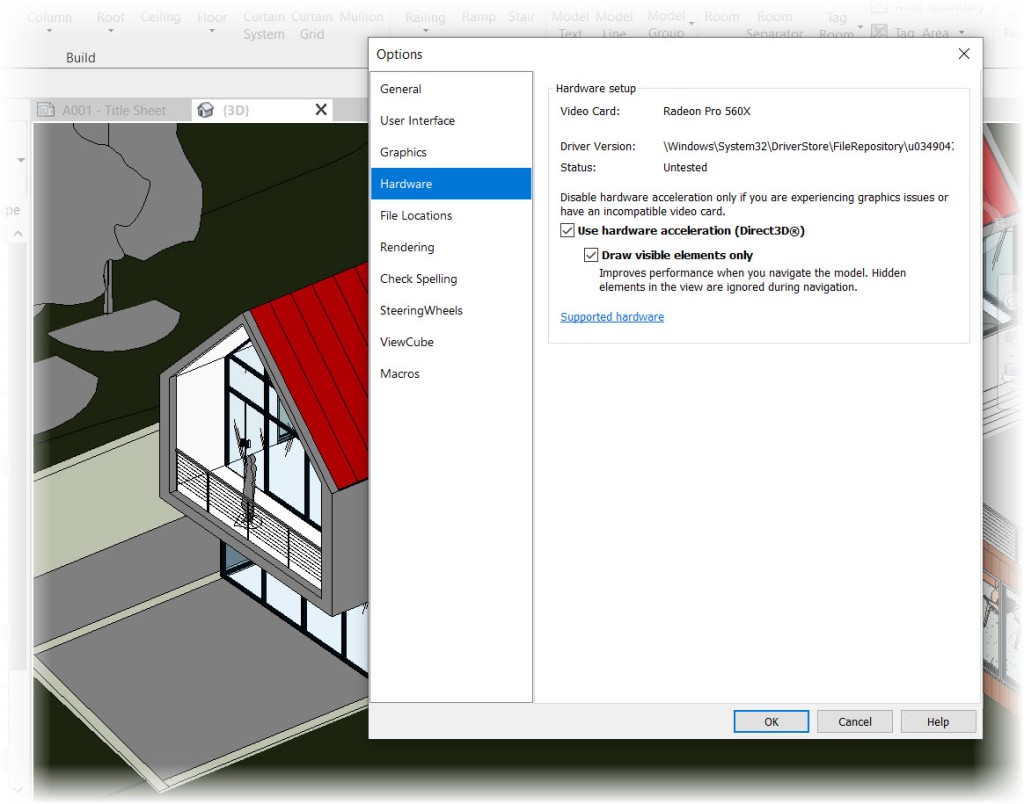
You should have hardware acceleration ON by default anyway, but there’s a neat tick box in here; Draw visible elements only. If this is ticked, it really speeds things up in your more complex Revit models, regardless of the power of your graphics in your computer.
If you click on Graphics in the Options dialog box, you will find all the Revit graphics settings which are obviously generated using your GPU.
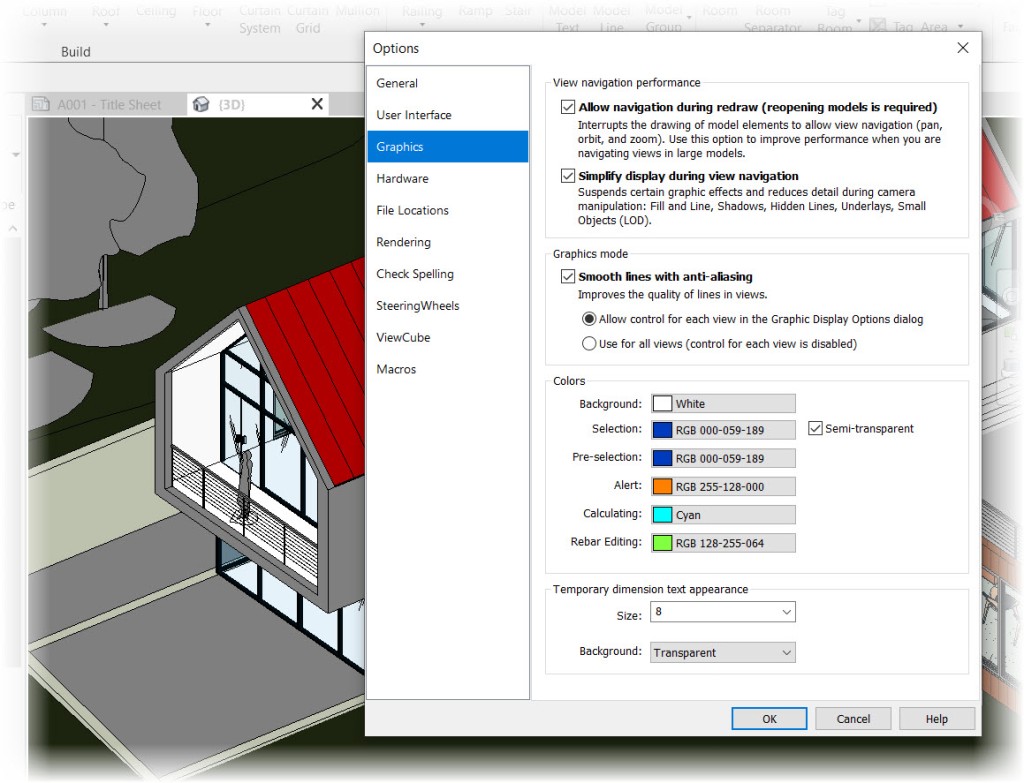
You can change your default colors and temporary dimension settings in here, but the one I like is the ability to Allow navigation during redraw. This then allows you to pan, zoom and orbit even when you are redrawing elements in the model. A very cool feature, I must say.
So, there you go. Hardware config for your graphics in both AutoCAD and Revit.
It’s Monday. Stay safe. Be motivated. 😉
SCB.
PS – Did you know that you can learn so much more about AutoCAD in my AutoCAD Essential Training course in the LinkedIn Learning library here? Check it out and gain more valuable AutoCAD knowledge!
PPS – You can also discover the skills you need to become a Revit Certified Professional in my LinkedIn Learning course here. Check it out and other Revit titles in the library!

