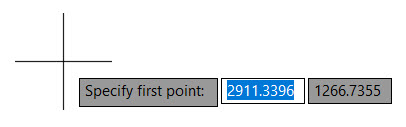Welcome to the new Fantastic Friday series from Not Just CAD!
Every Friday, I will post you a tip or trick you can use in AutoCAD, Revit, PlanGrid, and/or other CAD and BIM tools from Autodesk that will allow you to have a fantastic Friday feeling before the weekend!
So here goes…..Fantastic Friday numero uno.
Do you remember the good old days when you used to have to type everything into AutoCAD using the command line? No? Or am I just showing my age here? I did start on AutoCAD 10 after all, right? LOL.
You can STILL type commands into the AutoCAD command line and use sub-command menus there (you can even click on them in the command line), but there’s now a slicker, quicker way to do it. It’s called Dynamic Input or DYNMODE.
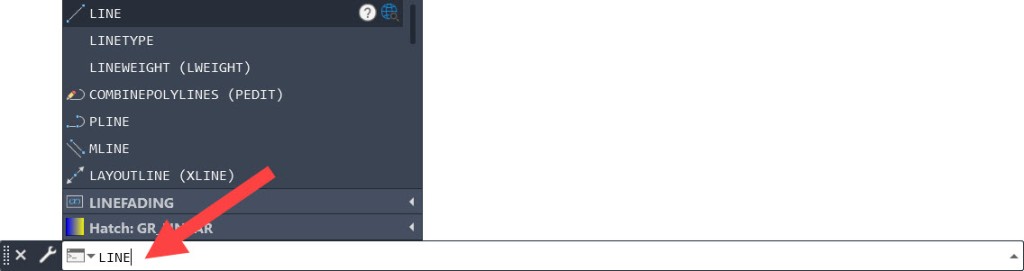
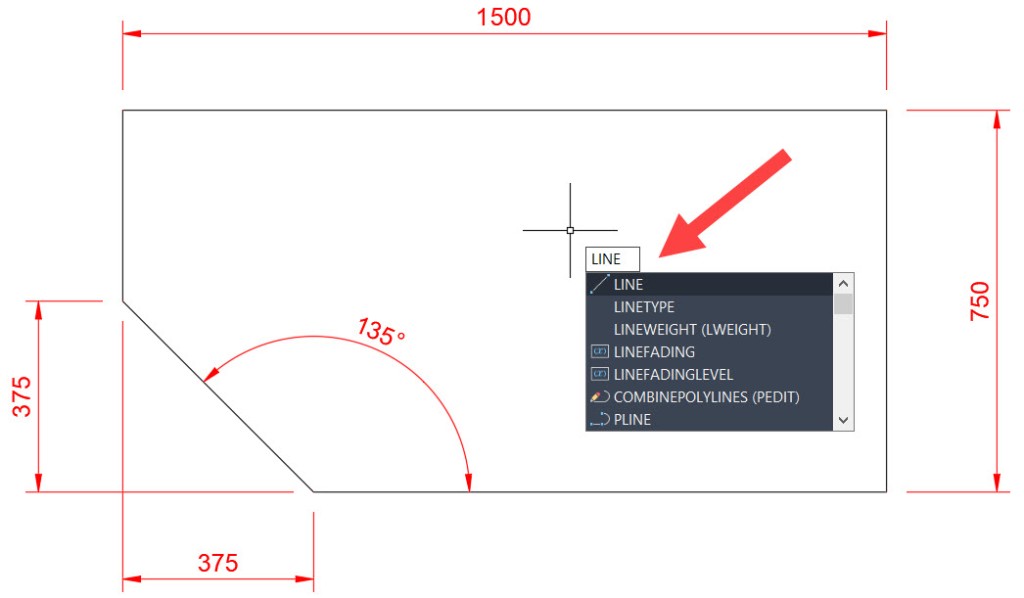
Dynamic Input gives you a heads-up display of your commands and how you are using them, right next to your AutoCAD cursor/crosshair. So, instead of looking down at the command line all the time, you are looking directly at your design in AutoCAD. A colleague of mine once described the command line as like watching a foreign movie and looking at the sub-titles at the bottom of the screen all the time and not watching the movie itself. Dynamic Input removes that need to look anywhere else apart from your design! See below and you will see the same first point input option for the LINE command; Dynamic Input being shown first.
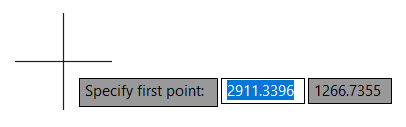

Nowadays, Dynamic Input is on by default when you start up AutoCAD, but it is not displayed on the status bar. To get it to display as an icon, you need to go to the bottom right-hand corner of your AutoCAD screen and click on those three little horizontal lines (the Customization icon). On the (very) tall menu that appears, simply click on Dynamic Input so that a tick appears next to it. Then just click on the Customization icon again to close the menu. The Dynamic Input icon is now on your status bar.
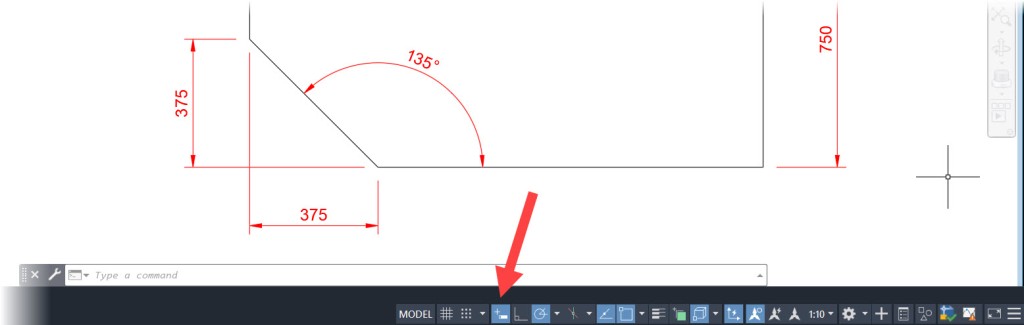
You can now right-click on the Dynamic Input icon on the status bar and select Dynamic Input Settings. This will bring up the Drafting Settings dialog box with the Dynamic Input tab current. You can now change your Dynamic Input settings to your needs and requirements.
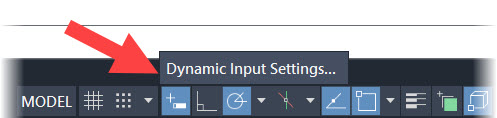
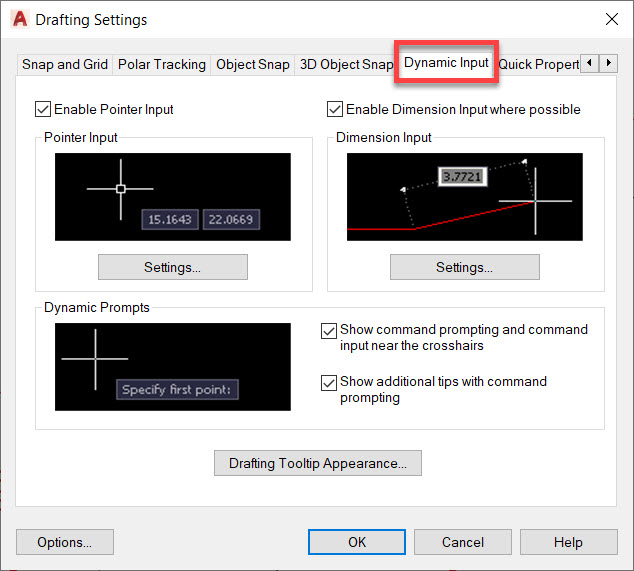
So, there you go. DYNMODE. It’s Friday. Be fantastic.
Check out my AutoCAD Essential Training courses on LinkedIn Learning here for more great AutoCAD workflows and techniques!
Happy CADD’ing!
SCB.