OK, so I’m slow on the uptake and didn’t realise there was a new version of AutoCAD out!
[Just kidding]
You couldn’t miss the 2012 releases this year – Autodesk have done a pretty good job of getting them everywhere!
So, what is new in AutoCAD 2012? The ARRAY command is one of the new 2012 command enhancements.
The first thing you will notice when you use the ARRAY command is that it’s position on the Modify panel on the ribbon has changed and it also now has a flyout menu offering three different array types: –
- Rectangular Array
- Path Array
- Polar Array
When you create an array in the 2012 version, it is an associative array and acts a bit like an associative hatch, but also a bit like a block reference as well. Which is great, but can be a bit confusing using it for the first time. I have used AutoCAD for 23 years now and it threw me! I thought, “Huh?” when I tried to create an array for the first time but soon thought, “A-ha!” upon closer invstigation.
Once you have selected your array type (let’s say Rectangular – easy, right?), you do not need to input loads of row and column spacings, just select the objects to make up the array at the prompt and then confirm with Enter or right click.
Then, just drag on screen to define your rows and colums as there is a default spacing in place right now. It is VERY cool and just SO much easier! Once you have what you want, just click on the mouse for rows, press Enter to confirm, then the same for columns, or vice-versa. You can press Enter during this process to manually enter rows and columns etc too.
Once you have your rows and columns, you can resolve the spacings on the ribbon in the new Array tab. Just click on your new array (which is now one object acting like a block/hatch) and you will see the new ribbon tab appear.
You can edit 2D and 3D arrays this way (marked on the image for you – aren’t I good to you?). As you can see, very hands-on and easy to understand.
There are some othe really nice touches too.
You can edit the source objects that you used for the original array without having to explode the array and edit one-by-one. Select your array, and right click. Then, select Array on the shortcut menu….(there is also an Edit Source icon on the Array ribbon tab).
Just edit your source objects – I am adding chamfer to the original rectangle in this case. You will be prompted that you are changing the source objects (as usual). You can turn this prompt off (as shown).
Edit the array source objects and confirm this by clicking on Save Changes on the Array ribbon tab. Job done! How cool is that? Quick, huh?
You can also replace individual array components with other AutoCAD objects.
Check the image below. I am going to replace the array component with the right hand (larger) polyline using only ribbon icons.
Select your array and the Array ribbon tab appears. Click on Replace Item on the Options panel.
Select your replacement item as prompted (the larger polyline on the right) and confirm. Then, using OTRACK, find the centriod of the replacement object (as shown below).
Select the array item to replace, confirm, and voila! Click on eXit on the onscreen menu and press escape to de-select your array. Wicked, eh?
So, there you go. The new super-duper (did I just say that?) ARRAY command from AutoCAD 2012. I have only touched the surface with ARRAY here. Get on your AutoCAD 2012 and check it out. I am sure you can do so much more!
Happy CADD’ing!
SB

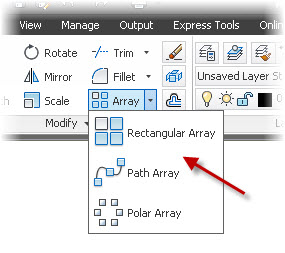


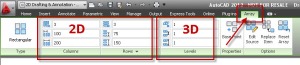

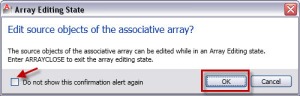
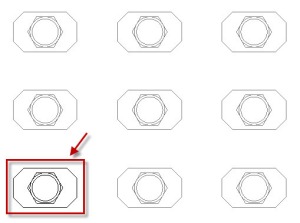


It is a mystery to me whey AutoCAD has not had associative arrays for years. It is totally bozo not to have them. In Solidworks it has been standard for a very long time, and is a very useful feature. The concept of a “seed” feature that you arrays is surely an industry standard by now. I’d really like AutoCAD to have “suppress instance” feature, wher you can click on elements of the array to suppress/unsuppress them