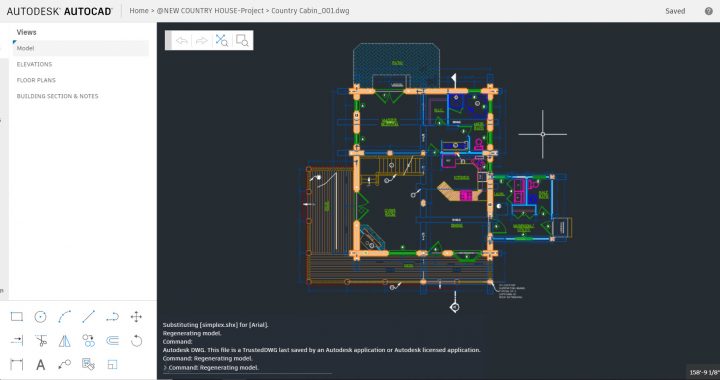So, here we are again. Another One AutoCAD blog for you. Apologies for the big space between the blogs this time. Life and work often require that extra twenty fifth hour in the day, right?
When you signed up for your One AutoCAD subscription, did you notice that you also had the AutoCAD web app as part of that subscription? And if you did, have you used it yet? If you haven’t, you are in for a treat. It’s AutoCAD in a browser. Yep, you read that correctly. AutoCAD. In a browser.

Autodesk have worked long and hard to generate a suitable AutoCAD web app. A while back we had AutoCAD 360, which sort of did the job, but now you have an app that not only looks and feels like AutoCAD, but even has the same workflows as AutoCAD. You still have a right click shortcut menu, you still have object snaps, you still have Dynamic Input. It looks like AutoCAD and behaves like AutoCAD. This is because Autodesk wanted it that way for you, the user. They wanted you to have a user experience very much like the one you have in your AutoCAD desktop app.
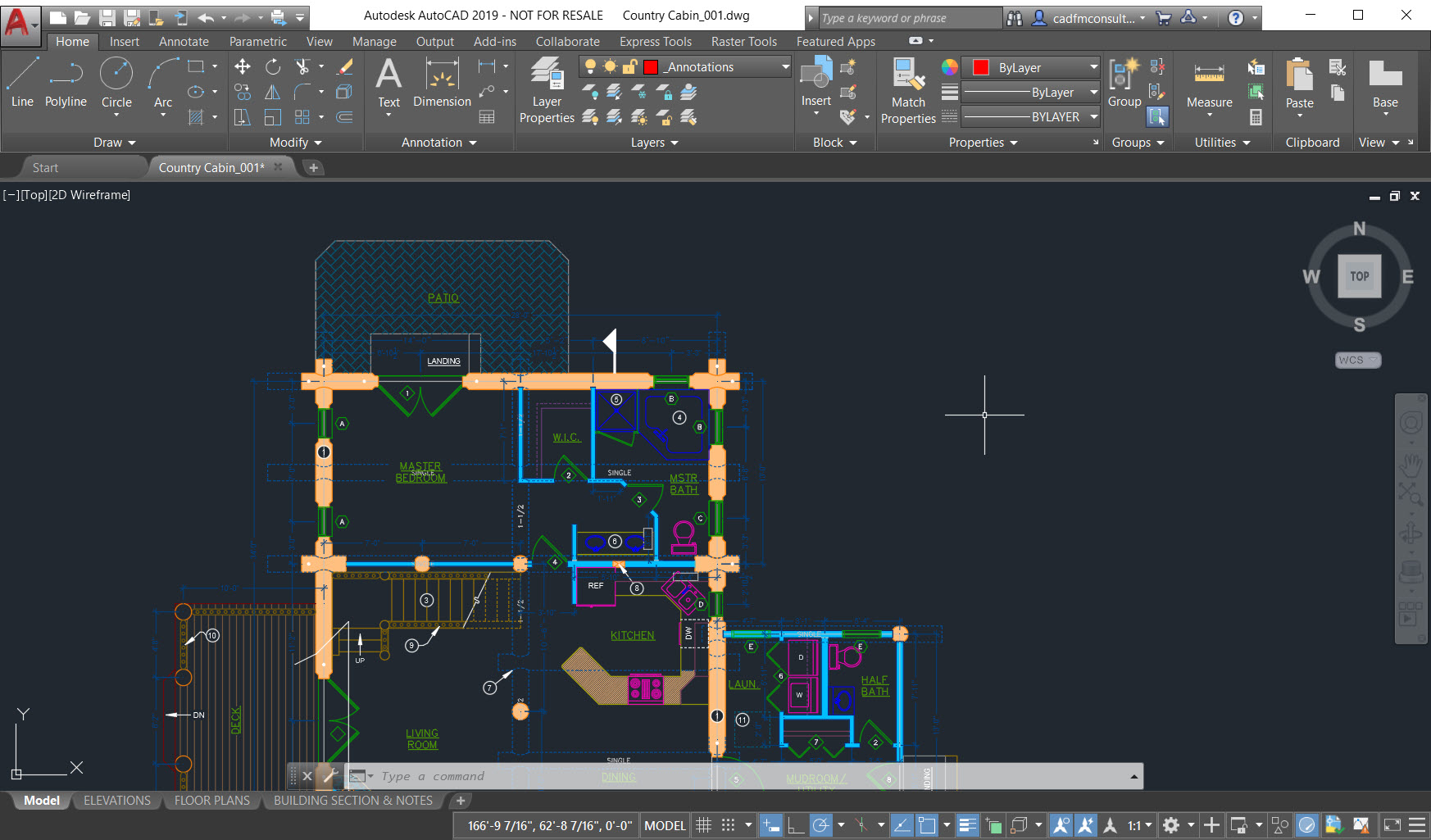
If you look at both screenshots, you can see the similarities between both apps; web and desktop. Similar icons, similar interface, similar drawing area.
I have used the AutoCAD web app extensively whilst creating a LinkedIn Learning course for the web app, and I can safely say it is a superb browser-based application. It is quick and responsive, and you can save all your files to the new subscription-based Autodesk Drive, which replaces the older A360 Drive. If you save files from the AutoCAD desktop app to web and mobile, this is where they go. You can then work seamlessly on your drawings in the AutoCAD web app by opening up the same files. Think about the scenario here. You are travelling on business. You can’t take your desktop with you, or perhaps it is on a laptop that you really don’t want to drag out of your backpack, but you have web access on a hot desk in an office somewhere. Some minor drawing edits need to be done. Hey presto, you go to web.autocad.com, log in with your Autodesk Account and you are drafting straightaway. Changes can be saved, but just make sure you DO save before hitting that Back button on your browser! All changes go back to the file saved in your AutoCAD Drive, which can then be accessed on your AutoCAD desktop app upon your return to your office, by opening from web and mobile in AutoCAD 2019.
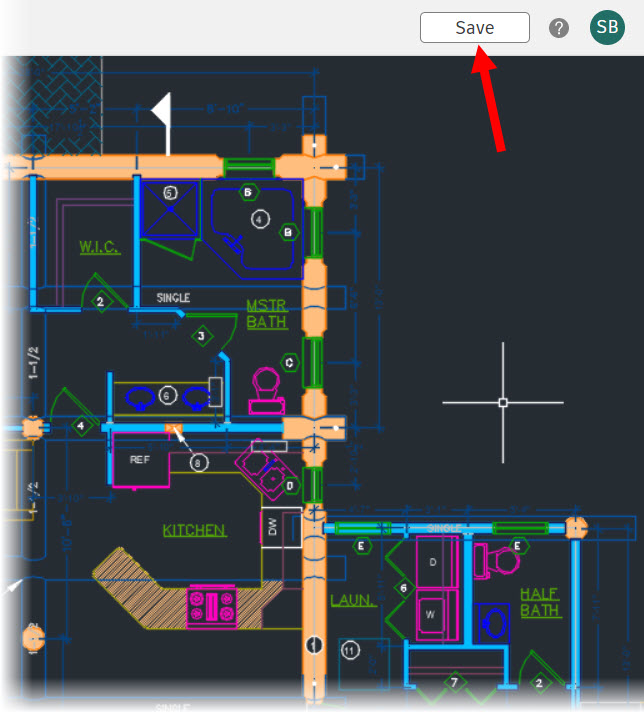
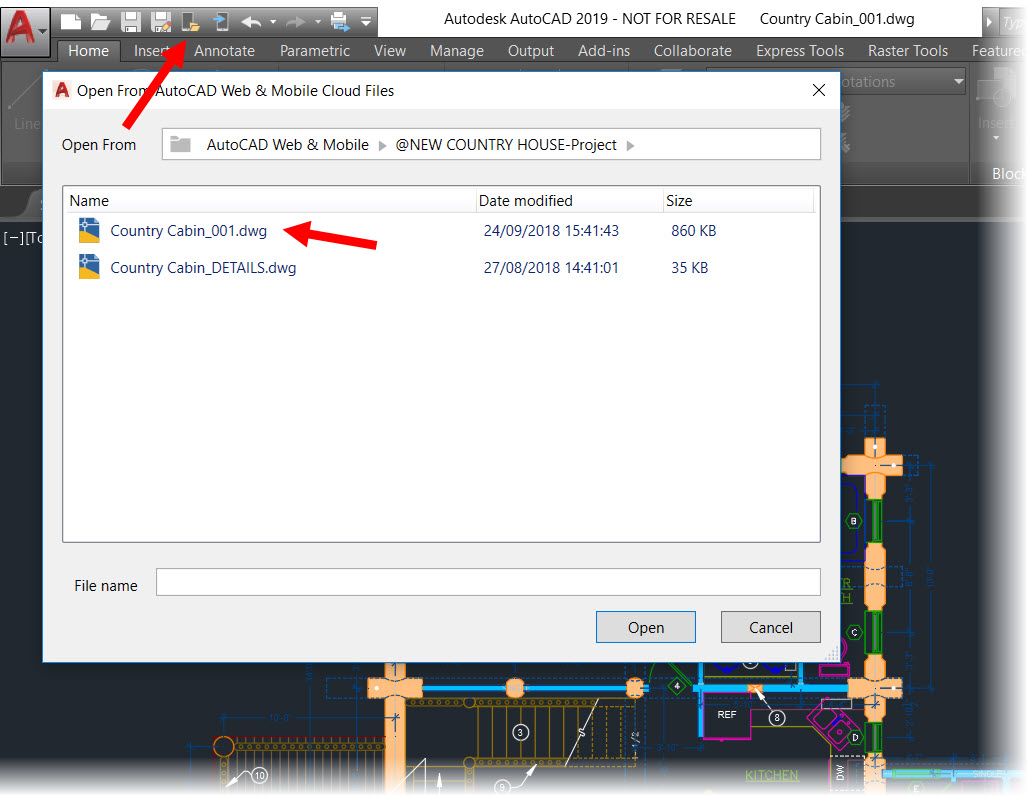
Autodesk have really thought about the AutoCAD web app and it provides a highly useful, browser-based addition to the One AutoCAD subscription package. If you haven’t used it yet, you really should. You’ll be pleasantly surprised at its functionality and ease of use.
SELECTSIMILAR
These series of blog posts are normally only about the One AutoCAD subscription, but as I am commenting on how similar the AutoCAD web app is to the AutoCAD desktop app, I just wanted to mention a lovely little AutoCAD command that really is quite underrated and underused. The Select Similar (SELECTSIMILAR) command. I used it recently in a classroom AutoCAD course after being asked the question about selecting objects that were similar in a drawing rather than being properties specific in the Quick Select (QSELECT) command.
SELECTSIMILAR allows you to select objects in your AutoCAD drawing that have similar properties. For example, you might need to select a group of blocks that have the same block definition but are on a specific layer, such as blocks that represent furniture. SELECTSIMILAR allows you to do this.
In the drawing screenshot below, you can see a group of furniture desk blocks selected (the blue insertion grips highlighted in blue, as normal).
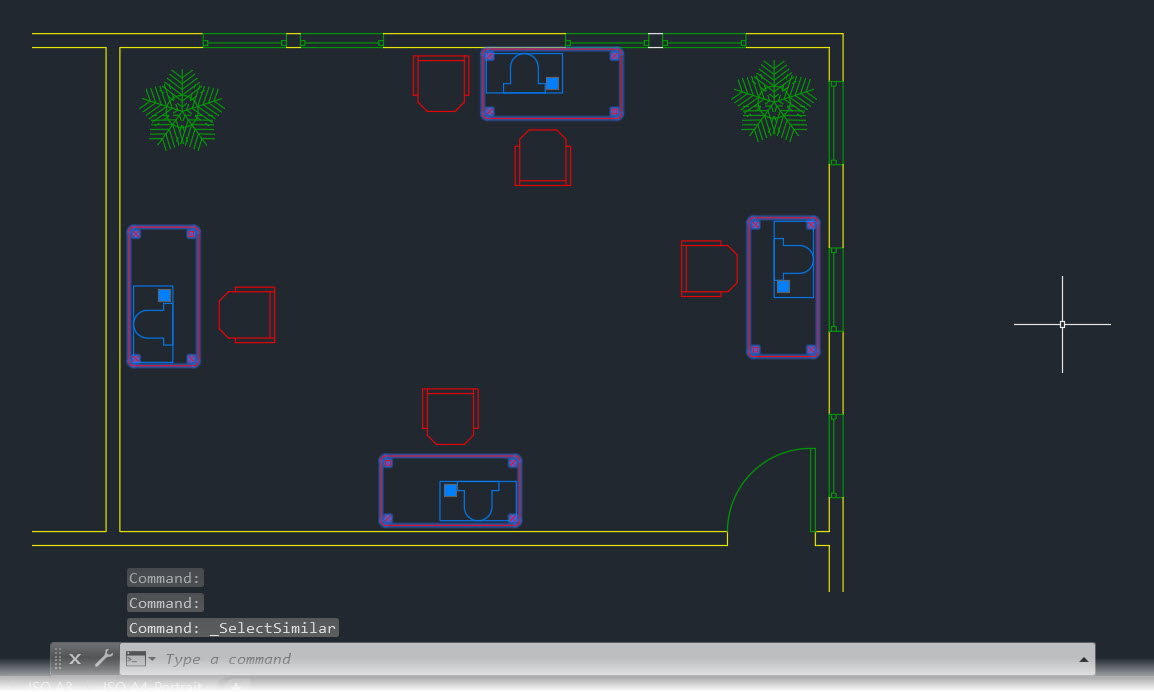
These were selected by selecting just one block on that layer and then right clicking and selecting Select Similar on the shortcut menu (as shown below).

You can also change the parameters of the SELECTSIMILAR command in the Select Similar Settings dialog box, which allows you to control which similar parameters are applied when using the command. This can be found by right-clicking straight after executing the SELECTSIMILAR command.
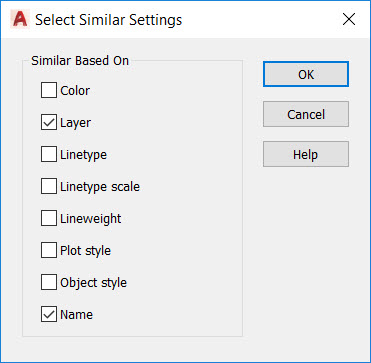
Maybe try this out when you are next in an AutoCAD drawing. It’s a really cool little command!
Happy AutoCAD’ing!
SCB.