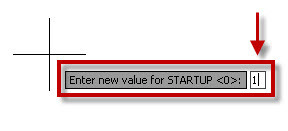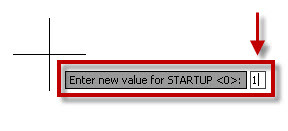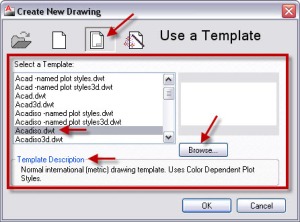OK, so you’ve just started using AutoCAD proper. You’ve just done your Learning AutoCAD course at your local Autodesk Authorised Training Centre (ATC) and you’re ready to go.
Here’s a kicker. Did they show you how to utilise the STARTUP variable to your advantage? Many training courses don’t and leave you to use the Select template dialog box which is kind of confusing.
Which template do you use when you click on New to open a new blank AutoCAD drawing? Well, I have listed the most common ones here: –
- acad.dwt – Provides you with a blank 2D Imperial AutoCAD drawing.
- acad3d.dwt – Provides you with a blank 3D Imperial AutoCAD drawing.
- acadiso.dwt – Provides you with a blank 2D Metric AutoCAD drawing.
- acadiso3D.dwt – Provides you with a blank 3D Metric AutoCAD drawing.
So, even just with those four, it can still be confusing. Wouldn’t it be great if there was a dialog box or something that not only gave you a list of the templates you can use to start a new blank drawing but also gave you options of just a blank 2D Metric or Imperial drawing maybe? Well there is and it is called the Startup dialog box and it is controlled by the AutoCAD STARTUP variable. The STARTUP variable only has two values so it is easy to remember: –
- 0 = Startup dialog box OFF
- 1 = Startup dialog box ON
How do we get to the STARTUP variable? Easy! Just follow these instructions: –
Start up a new blank drawing using your preferred option in the Select template dialog box (as mentioned above). Once the drawing is open, type STARTUP and press Enter. At the prompt, type in a value of 1 and press Enter. You have now turned on the Startup dialog box option.
Now, you can click on New again to open another blank AutoCAD drawing (don’t worry about the one you have just opened, we won’t be using it and it can be closed som eother time if need be).
This time, the Startup dialog box appears.
Notice, it is set to its default setting, Start from Scratch where you can simply choose either Metric or Imperial. Easy! Just select the one you want and click on OK.
Going along the icon at the top of the dialog box from left to right: –
- Open a Drawing – this option allows you to open other drawings you may have opened during your current AutoCAD session. It will be greyed out if you haven’t opened any drawings yet!
- Start From Scratch – this option (the default option) allows you to select either a Metric or Imperial blank drawing and nothing else. Not as confusing, right?
- Use a Template – this option replicates the Select template dialog box mentioned earlier but has one added extra. When you select a template to use it displays the description of the template, giving you the information you need to decide if to use the template or not. There is a screen shot of that option below.
- Use a Wizard – this option allows you to use either the Advanced Setup or Quick Setup wizard, a step-by-step guide to setting up a blank AutoCAD drawing. Ideal for training beginners on how to set up a blank drawing. I use it in all my classes as an Autodesk Approved Instructor.
So there you have it, the Startup dialog box. A great little dialog box that makes opening new drawings so much easier! It has been around since AutoCAD R14 and is still there if you know where to look for it!
Happy CADD’ing!
SB