March 27th was the big day. Another new version of AutoCAD with AutoCAD 2020 and, in my humble opinion, some superb 20/20 vision from Autodesk (see what I did there?). This includes the AutoCAD in your One AutoCAD subscription as well as standalone, SLM and NLM licenses. I gave it the weekend to check out the new stuff so that I could give you a thorough breakdown.
So, you’ll remember my first One AutoCAD blog? Where “there can be only one…” and the Queen theme from the movie Highlander? Here’s another nuance to Queen with their great track “One Vision”, the opening track from the A Kind of Magic album. The album was the soundtrack to the famous movie Highlander, and it was on TV last night, to my amusement.
So, what is new in the dark, sleek AutoCAD 2020?
Read on.
PERFORMANCE IMPROVEMENTS
One of the things I always look for in a new version of AutoCAD is better performance. If you are going to upgrade to a new version, it needs to be quicker, not slower, right? This leads me on to the first enhancement in AutoCAD 2020, because we all hate waiting for downloads and watching the install bar percentage, don’t we?
Upon downloading, I noticed a substantial decrease in download time using the Install Now option in the management portal, plus a big decrease in install time too. Now, I have just gone wild and purchased another MacBook Pro 15 (2018) laptop, with the new chipset AND a rapid SSD drive, and the install time was remarkably fast, so faster speeds were to be expected.
However, Autodesk have worked hard to bring down install times, and you will find that with an SSD drive the install time is now about half the time you were used to. Now whilst this is beneficial if you have the latest and greatest drives (SSD, for example), I have not installed it on a regular HDD drive, so I have nothing to compare it to. However, SSD drives do make a great difference on both install and access times.
Autodesk have also worked on network access times in AutoCAD 2020, especially in the areas of XREFs and blocks. Plus, you will find that hatches, tool palettes, fonts, linetypes, template files, standards files and so on, are all quicker, depending on file size and complexity. This is something I always notice in AutoCAD nowadays, especially since I started on AutoCAD back in the MS-DOS days. You youngsters don’t know you’re born, what with Windows and all! Try using a puck and a monochrome CRT monitor!
GRAPHICS CONFIGURATION
Staying with improvements in AutoCAD 2020 on a system level, Autodesk have (again) worked on the graphics quality in AutoCAD 2020. AutoCAD 2019 was improved for 4K and hi-res monitors, and it has been improved upon even more, so that it launches correctly with Direct X drivers; DirectX 9, DirectX11 or no drivers, and with the usual 4K support. Dual monitor setups are also supported.
Upon launching the GRAPHICSCONFIG command, you will see that AutoCAD has three different modes; Basic, Intermediate and Advanced, with Intermediate Mode optimizing your AutoCAD graphics display.


NEW DARK THEME
AutoCAD 2019 had an icon interface change. The ribbon icons were cleaner and more functional.
AutoCAD 2020’s dark theme takes that further by providing a dark, blue/black background where the new icon interface ‘pings’ rather nicely. Not only does this give a dark, sleek look to AutoCAD 2020 but it reduces eye strain too. We all spend too much time in front of our screens (come on, admit it, we do) and this new dark theme takes the edge off. Not only that, but with the new theme, your contextual ribbon tabs highlight nicely with a blue against the dark theme too, making it easier to spot which ribbon tab you are using.
The new dark theme color controls can be found in the AutoCAD Options dialog box.
(GEEK SIDE NOTE: Look at Darth Vader’s costume in Star Wars then look at the AutoCAD dark theme. “Chosen dark side, hasn’t one?” as Yoda would say).



NEW BLOCKS PALETTE
Having been a CAD manager and having worked in Facilities Management (FM) for several years, I have developed a love/hate relationship with AutoCAD blocks. Until now. The usual methods to insert a block in to a drawing is to use the INSERT command, DesignCenter or Tool Palettes. These different options normally give you enough scope to work with, but not anymore. Suddenly, inserting blocks has become SO much easier!
You still have the usual blocks flyout on the Insert command on the ribbon but click on Recent Blocks… or Blocks from Other Drawings… and you will see the new Blocks palette. This (for me) is exactly what the CAD doctor ordered! (You can also just type INSERT to bring up the new Blocks palette too).
Not only does this new palette give great previews of the blocks in the drawing (Current Drawing tab) but you can check out blocks that have been used recently (Recent tab). And even better, you can use the Other Drawing tab to find blocks in other drawings and locations.
You have the regular Insertion Options such as Insertion Point, Rotate, Scale and Explode but you now have a new option called Repeat Placement. This works in the same way as the Copy command, allowing you to insert multiple instances of the same block reference, but it is built in to the Insert command now, thus enhancing your productivity when using blocks.

There are numerous new and revised commands for blocks too. Here’s the list: –
BLOCKSPALETTE – This will open the new Blocks palette.
BLOCKSPALETTECLOSE – This closes the Blocks palette (ya think?) 😊
CLASSICINSERT – Opens the classic Insert dialog box, that we all know and love.
INSERT – This command will now start the BLOCKSPALETTE command except in customised scripts that open the legacy INSERT command for compatibility.
-INSERT – As usual, this will start the command line version of the classic INSERT command.
There are also a few new system variables too. Here’s the list: –
BLOCKMRULIST – This one controls the number of blocks displayed in the Recent tab of the new Blocks palette. Very useful if you need to see more or less blocks.
BLOCKNAVIGATE – This one is VERY useful. It controls the file and blocks that are displayed in the Other Drawing tab of the Blocks palette. It’s great if you are using a central drawing that contains all the blocks you need. Please note though, it takes effect the next time you start AutoCAD 2020.
BLOCKREDEFINEMODE – This variable decides whether that lovely little dialog box pops up asking you if you want to redefine a block after inserting a block from the Blocks palette with the same name as a block inside your drawing.
BLOCKSTATE (Read only) – Whilst only a Read Only variable, this one tells you if the Blocks palette is open or closed. Always useful, because you can lose a palette occasionally on the screen, and this will tell you if the palette is open or not, and if you need to look for it!
PURGE COMMAND REDESIGN
PURGE is an extremely useful command but needed to be used with care because (sometimes) you could find the right information about what needed to be purged from your drawing. The redesign of the PURGE dialog box gives you MUCH more information about what you are purging from the drawing.

Here’s the new PURGE stuff: –
- The new dialog box gives you LOADS of information about objects that CANNOT be purged, including a count of the number of those objects and their influence on how big your file is, which is great for rationalizing objects that bloat out your DWG files. You can also use the Select Objects button to find and zoom in on those objects too.
- The Find Non-Purgeable Items button allows you to find information about those items and why they cannot be purged, which seriously helps compared to the older PURGE dialog box.
- You can now purge out zero-length geometry without losing empty text objects.
- There are now check boxes in the Named Items Not Used panel. This now allows for categorizing purgeable items, rather than having to purge each individual item.
The new PURGE command is now also available on the ribbon in the new Cleanup panel in the Manage tab.

DWG COMPARE IMPROVEMENTS
DWG Compare is a superb command already and in AutoCAD 2020, Autodesk have integrated it deeper in to the product, giving a much cleaner experience, in my humble opinion. When you activate the command, it now has an in-app toolbar which allows you to maintain concentration on the drawings in hand, and the comparisons now show ‘in’ the drawings with an option to create a separate comparison DWG file.



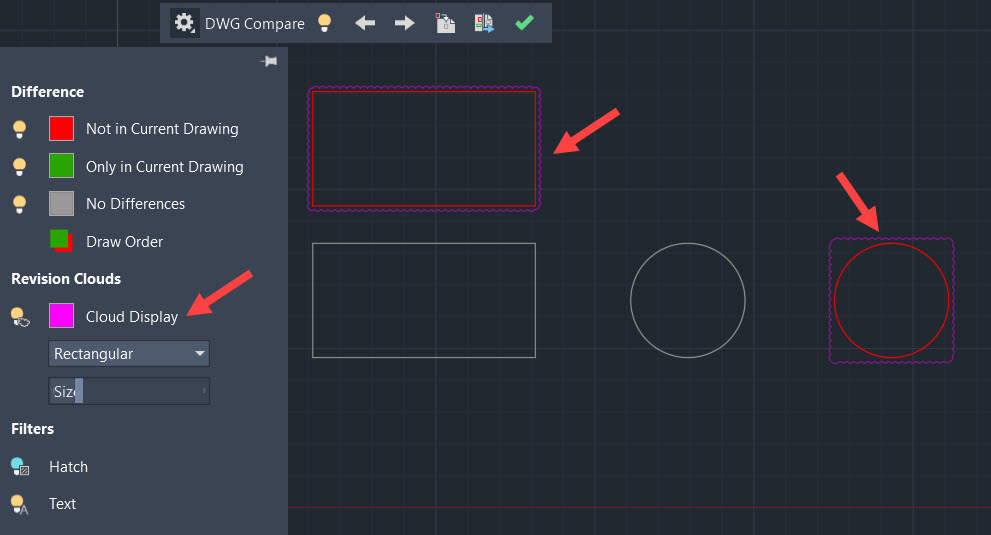
As usual, there are several new commands for the new DWG Compare too. Here they are: –
COMPARECLOSE – As it says on the tin, this command closes down the DWG Compare toolbar and closes down any comparison you might have in place at the time of closing.
COMPAREEXPORT – This command takes your comparison in to a new DWG file and displays it in the file tabs. It is known as a snapshot drawing and it can be saved out as a new DWG, for use as a project tool to demonstrate differences in drawings, for example.
COMPAREIMPORT – This one (for me) is extremely useful. The command imports objects from the compared file into your current drawing, against which you are making the comparison. What’s great about it, is that ONLY the selected objects that are in the COMPARED file, and NOT in the current file are imported, thus allowing easy selection and sorting.
If you are using some of the One AutoCAD toolsets (Electrical and Mechanical), there are some limitations. Shaan Hurley’s blog on his Between The Lines page mentions these here, just scroll down a bit. Thanks, Shaan!
SAVE TO WEB & MOBILE ENHANCEMENTS
For those of you who attended Autodesk University 2018 (AU 2018) last November, you may have attended my class where I went through how to take AutoCAD mobile. If you didn’t here it is: https://bit.ly/2HOOAO6
I am also teaching this class at AU London 2019 in June, so maybe I’ll see you there!
The link to the AU London 2019 website is here: https://bit.ly/2Vr2qJf
I love that you can now save to the AutoCAD web and mobile apps for easy movement of your designs on to your phone, tablet or browser. In my years in Facilities Management (FM), these tools would have been extremely useful!
So, what is new in Save To Web & Mobile?
When saving out to Web & Mobile, you can now include external reference files (XREFs), if they are attached to your host drawing. In the case below, there aren’t any, but I hope you get the idea!

If the CAD Manager Control Utility is enabled in your AutoCAD installation, you can disable Web & Mobile, to make sure files stay within the organization network and filing structure. This is great for file safety and security.

Save to Web & Mobile is accessible from the Quick Access Toolbar (QAT).

CLOUD SERVICES SUPPORT
Following on from Save to Web & Mobile enhancements, you will be very pleased to know that AutoCAD 2020 now supports several cloud-based services for the Save, Save As and Open commands. These are your USUAL save and open commands and are NOT related to the Web & Mobile options. This is your regular Save, Save As and Open commands.
What this means is that you can now save directly to Microsoft OneDrive, Box, Dropbox and Google Drive which, again, allows you to be much more mobile with your AutoCAD designs by utilizing the cloud directly.
You can also add these cloud-based repositories to your Places list in AutoCAD too! You will see the link to my Microsoft OneDrive account in the graphic below.
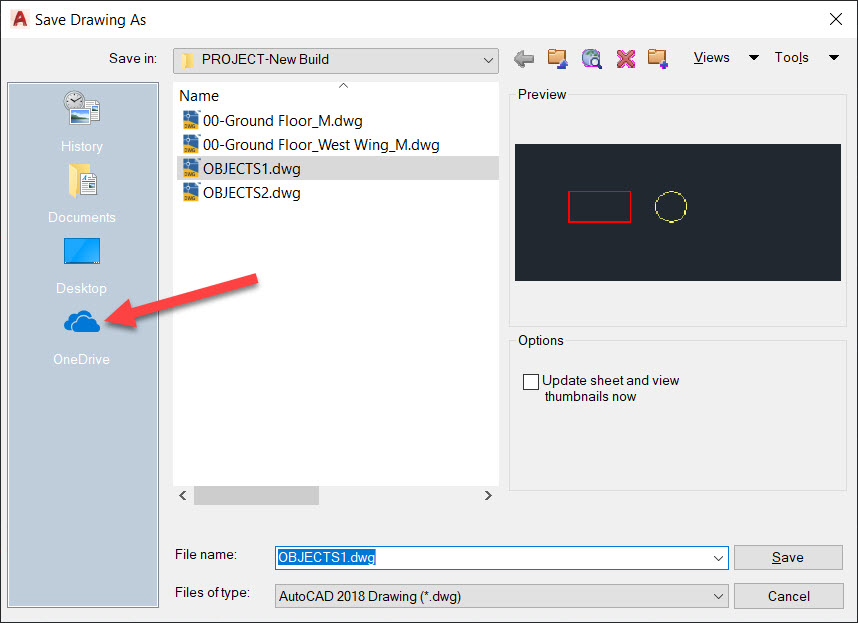
MEASURE GEOMETRY: QUICK MEASURE
I am LOVING this new command. Measuring in AutoCAD is easy, but now it is even easier and quicker. The Quick Measure option in the MEASUREGEOM command is an absolute pleasure to use.
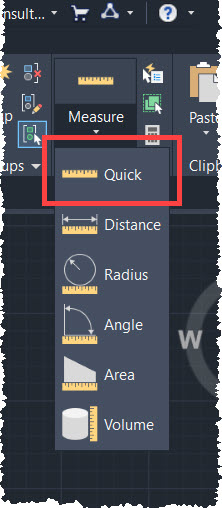
Quick Measure gives you an on-screen readout of dimensions, distances and angles in your 2D drawings, simply as you move over objects in the drawing. When Quick Measure is switched on it displays this information dynamically as you hover over an object, presenting you with a visual of dimensions, distances and angles, and even displays 90-degree angles as squares so that you know the geometry is exactly ‘square’.
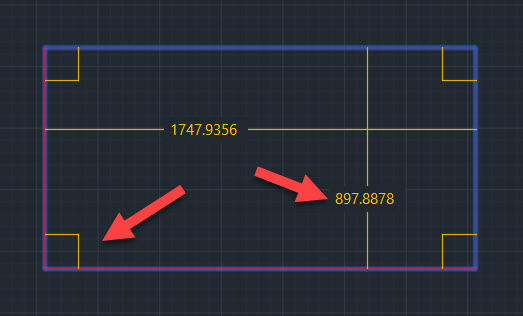

SECURITY ENHANCEMENTS
Now, I wasn’t aware of these until I read Shaan Hurley’s Between The Lines blog. With every AutoCAD release, I read Shaan’s blog first (sorry, AutoCAD team!) because he has been around AutoCAD as long as I have (even longer, in fact!) and he always provides an insightful look in to the new version. Cheers, Shaan!
So, according to Shaan, there are numerous security improvements in AutoCAD 2020, and they cannot be talked about directly for reasons of security: –
- A cyber security in AutoCAD 2020 has been addressed.
- Four potential exploits in AutoCAD data files have been addressed.
- AutoCAD dependencies on DLLs have been upgraded or removed.
- A future vulnerability in a component is being addressed.
- A potential server vulnerability has been closed with an upgrade.
Now, yes, these all seem very vague, right? Well, let’s face it, in today’s technology world, the last thing Autodesk want to do is announce EXACTLY where these security enhancements are so as to avoid any threats to the enhancements provided. It all makes sense to keep them as vague as possible. Nowadays, cyber criminals and criminal organizations are often looking for ways to hack and steal designs and your intellectual property. This is EXACTLY why it is so important to maintain the latest AutoCAD products and updates. It’s not just about the new features and commands, the back end of AutoCAD is just as important, if not, more important for this reason. As Shaan states in his blog, “Autodesk continues to monitor cyber threats and strives to deliver products that conform to current and anticipated security requirements.” Think about that for a moment, and then think about what YOU would do if your designs were to be hacked or stolen in anyway because you hadn’t put appropriate measures in place, including keeping AutoCAD up to date.
CONCLUSION
So, that’s AutoCAD 2020 covered, and I hope that you have gained the knowledge you need to see how AutoCAD 2020 has evolved with the ‘one vision’ that Autodesk have for the AutoCAD product and its associated cloud and mobile functionality. I would like to thank Shaan Hurley for his annual AutoCAD wisdom, and the Autodesk team, for giving me the all the information I need to keep abreast of all things AutoCAD. Cheers, all!
You can find Shaan Hurley’s AutoCAD 2020 blog here.
And the official AutoCAD blog about AutoCAD 2020 is here.
On a slight self-promotional note (hey, I have to try, right?), you can find my new AutoCAD 2020 courses over on LinkedIn Learning at the links below. Just click on each title to find them.
AutoCAD 2020: Essential Training
AutoCAD 2020: Spaces and Workspaces
Happy AutoCAD’ing!
SCB

